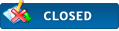|
Mastering the Posting Screen
|
|
09-04-2012, 12:41 PM
(This post was last modified: 09-04-2012 12:45 PM by nicholasfairbrother.)
Post: #1
|
|||
|
|||
|
Mastering the Posting Screen
Mastering the Posting Screen
Posting is the primary purpose of bulletin boards. There are two main types of posts you can make: a topic or a reply. Selecting the New Topic button in a forum button will take you to the posting screen. After submitting your post, a new topic will appear in that forum with your post as the first displayed. Other users (and you as well) are now able to reply to your topic by using the Post Reply button. This will once again bring you to the posting screen, allowying you to enter your post. 5.4.1. Posting Form You will be taken to the posting form when you decide to post either a new topic or reply, where you can enter your post content. •Topic/Post Icon: The topic/post icon is a small icon that will display to the left of your post subject. This helps identify your post and make it stand out, though it is completely optional. •Subject: If you are creating a new topic with your post, the subject is required and will become the title of the topic. If you are replying to an existing topic, this is optional, but it can be changed. •Post Content - While not being labled, the large text box is where your actual post content will be entered. Here, along with your text, you may use things like Smilies or BBCode if the board administrator has them enabled. •Smilies - Smilies, or emoticons, are small images which can be inserted into your post to add expression emphasis. If Smilies are enabled, you will see the text "Smilies are ON" to the righthand of the Post Content box. Otherwise, you will see the text "Smilies are OFF." See Posting Smilies for further details. •BBCode - BBCode is a type of formatting that can be applied to your post content if BBCode has been enabled by the board administrator. If BBCode is enabled, you will see the text "BBCode is ON" to the righthand of the Post Content box. Otherwise, you will see the text "BBCode is OFF." See Posting BBCode for further details. 5.4.2. Smilies Smilies, or emoticons, are small images which can be inserted into your post to add expression emphasis. To use Smiles, certain characters are put together to get the desired output. For example, typing  will insert [insert smilie here], will insert [insert smilie here],  will insert [insert wink smilie here], etc. Other smilies require the format :texthere: to display. For example, :roll: will insert smilie whose eyes are rolling: [insert rolling smilie here], and :cry: will insert a smilie who is crying: [insert crying smilie here]. will insert [insert wink smilie here], etc. Other smilies require the format :texthere: to display. For example, :roll: will insert smilie whose eyes are rolling: [insert rolling smilie here], and :cry: will insert a smilie who is crying: [insert crying smilie here].In many cases you can also select which smilie you'd like to insert by clicking its picture on the right side of the Post Content text box. When clicked, the smilie's characters will appear at the current location of the curser in the text box. If you wish to be able to use these characters in your post, but not have them appear as smilies, please see Posting Options. 5.4.3. BBCodes TODO: What are BBcodes. Again, permission based which ones you can use. Explain syntax of the default ones (quote and URL for instance). How to disable BBcode by default, how to disable/enable it for one post. BBCode is a type of formatting that can be applied to your post content, much like HTML. Unlike HTML, however, BBCode uses square brackets [ and ] instead of angled brackets < and >. Depending on the permissions the board administrator has set, you may be able to use only certain BBCodes or even none at all. For detailed instructions on the useage of BBCode, you can click the BBCode link to the righthand of the Post Content text box. Please note that the administrator has the option to add new and custom BBCodes, so others may be availible to you which are not on this list. Basic BBCodes and their outputs are as follows: TODO: How do we want to go about displaying the output? Boldface text: Italicised text: Underlined text: Quote:Quoted text: Name to quote Wrote:Quoted text: http://www.phpbb.com: http://www.phpbb.com Linked text: Linked text [flash=width,height]Path to flash[/flash] will play the flash animation with the specified dimensions. Again, for more detailed instructions on the useage of BBCode and the many other available BBCodes, please click the BBCode link to the righthand of the Post Content text bos. 5.4.4. Post Options TODO: Gather various screenshots of the basic post options box. When posting a topic/reply and/or moderation functions, etc. When posting either a new topic or reply, there are several post options that are available to you. You can view these options by selecting the Options tab from the section below the posting form. Depending on the permissions the board administrator has assigned to you or whether you are posting a topic or reply, these options will be different. •Disable BBCode: If BBCode is enabled on the board and you are allowed to use it, this option will be available. Checking this box will not convert any BBCode in your post content into its respected output. For example, Bolded text will be seen in your post as exactly Bolded text. •Disable Smilies: If Smilies are enabled on the board and you are allowed to use them, this option will be available. Checking this box will not convert any of the smilie's characters to their respected image. For example,  will be seen in your post as exactly will be seen in your post as exactly  . .•Do not automatically parse URLs: When entering a URL directly into your post content (in the format of http://....com or http://www.etc.com), by default it will be converted to a clickable string of text. However, if this box is checked when posting, these URLs will stay as a standard string of text. •Attach a signature (signatures can be altered via the UCP): If this box is checked, the signature you have set in your profile will be attached to the post provided signatures have been enabled by the administrator and you have the proper permissions. For more information about signatures, please see UCP Signatures. •Send me an email when a reply is posted: If this box is checked, you will receive a notification (either by email, Jabber, etc) every time another user replies to the topic. This is called subscribing to the topic. For more information, please see UCP Subscriptions. •Lock topic: Provided you have moderation permissions in this forum, checking this box will result in the topic being locked after your reply has been posted. At this point, no one but moderators or administrators may reply to the topic. For more information, please see Locking a topic or post. 5.4.4.1. Topic Types Provided you have the right permissions, you have the option of selecting various topic types when posting a new topic by using Post topic as. The four possible types are: Normal, Sticky, Announcement, and Global. By default, all new posts are Normal. •Normal: By selecting normal, your new topic will be a standard topic in the forum. •Sticky: Stickies are special topics in the forum. They are "stuck" to the top of the first page of the forum in which they are posted, above every Normal topic. •Announcement: Announcements are much like Stickies in that they are "stuck" to the top of the forum. However, they are different from stickies in two ways: 1) they are above Stickies, and 2) they appear at the top of every page of the forum instead of only the first page of topics. •Global: Global, or Global Announcements, are special types of Announcements which appear at the top of every page of every forum on the board. They appear above every other type of special topic. You also have the ability to specify how long the special (stickies, announcements, and global announcements) keep their type. For example, an announcement is created and specified to stay "stuck" for 4 days. After the 4 days are over, the announcement will automatically be switched to a Normal topic. 5.4.5. Attachments Attachments allow users to upload files and attach them to their post. The ability to attach and download attachments is determined by the "Can attach files" and "Can download files" permissions respectively. To add an attachment, find the Upload attachment section of the posting page and click the Browse button. A comment may be placed in the File comment text box. Clicking Add the file will upload and attach the file to the post. To upload multiple files, repeat the process. To delete an attachment, find the Posted attachments section of the posting page and click teh Delete file button for the desired attachment. Attachments can be displayed within the post text by clicking the Place inline button for the desired attachment. When an attachment is placed inline, text similar to a BBCode is inserted into the post text so that it may be moved. If an attachment is not placed inline, it will be displayed at the end of the post. Attachments are controlled by a set of restrictions, namely file size and file type. •File Size: The maximum file size for uploaded files is set by the Administrator. The default is 256KiB. •File Type: The types of files allowed for upload are restricted by their file extension. The allowed extensions are set by the Administrator. For more information on changing attachment settings, please see ACP Attachment Settings. 5.4.6. Polls Polls allow users to use a topic to vote about an idea or issue. Polls can only be created in the first post of a topic. The ability to create and vote in polls is determined by the "Polls" set by the administrator. •Poll question - This is the idea or issue that is being voted on in the poll. This is required to start a poll. •Poll options - These are the allowed answers to the poll question. When entering a poll option, each should be placed on a separate line of the textbox. At least two poll options are required. •Options per user - This is the number of options each user may select when voting. When a user is allowed more than one option, a series of checkboxes replaces the radio buttons of the standard poll. •Run poll for - This is the number of days in which users can vote in the poll. Once the time has passed, no more votes can be made and the results will be displayed. •Allow revoting - If this is chosen, users will be able re-cast their votes. 5.4.7. Drafts When creating a post, it can be saved or loaded using the drafts feature. If the board permissions allow drafts to be saved, then Save and Load buttons will appear on the posting page. •Save - Saves a post as a draft. When a draft is saved, only the subject and message of the post are stored. Topic icons, attachments, etc… will be lost. •Load - Loads a saved draft. When clicked, a listing of available drafts will appear. Click the title of the desired post to load the draft. Any information in the current post will be lost and replaced with that of the draft. Once a draft is used, it is removed. For more information on managing drafts, please see UCP Drafts. |
|||
|
« Next Oldest | Next Newest »
|
User(s) browsing this thread: 1 Guest(s)

 Search
Search Member List
Member List Calendar
Calendar Help
Help